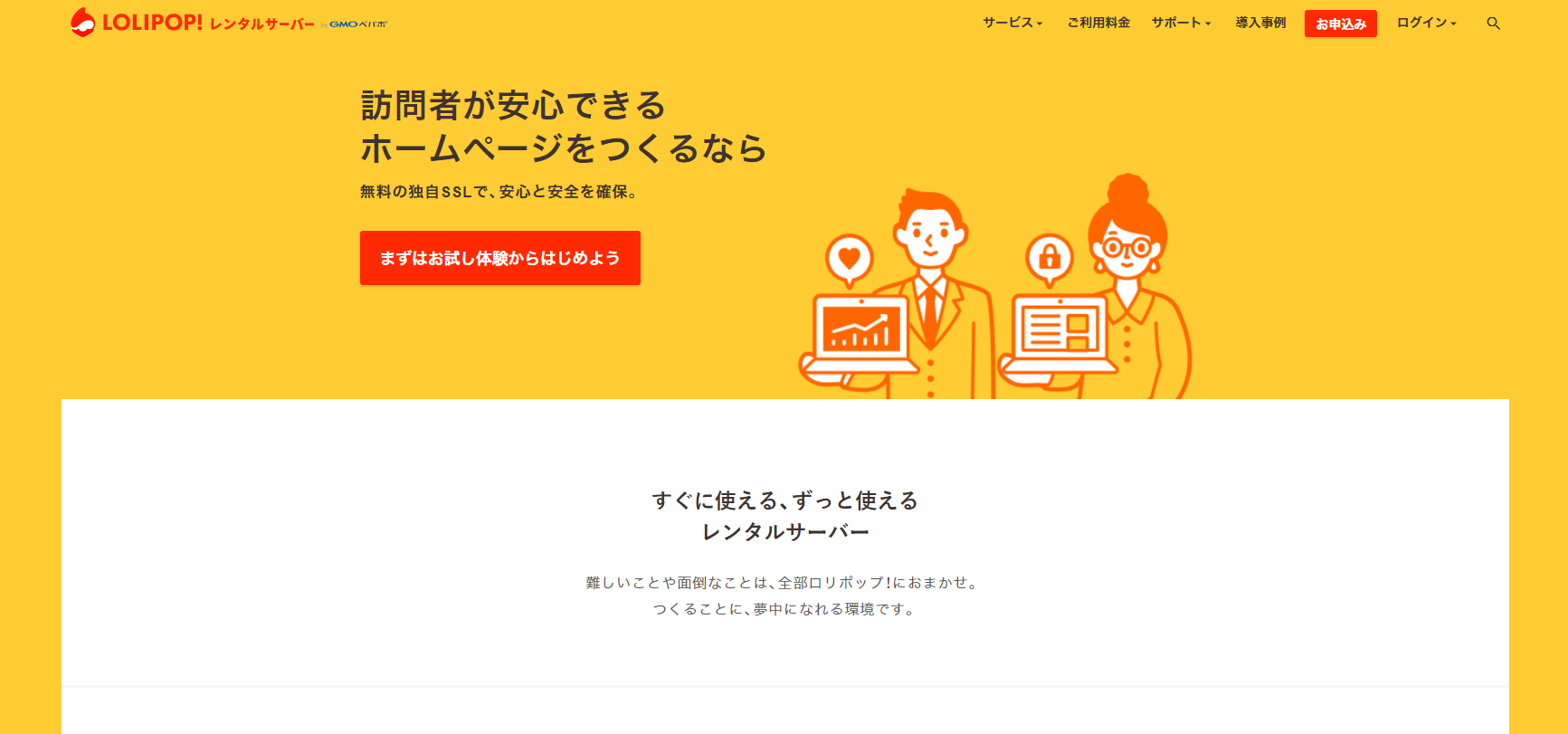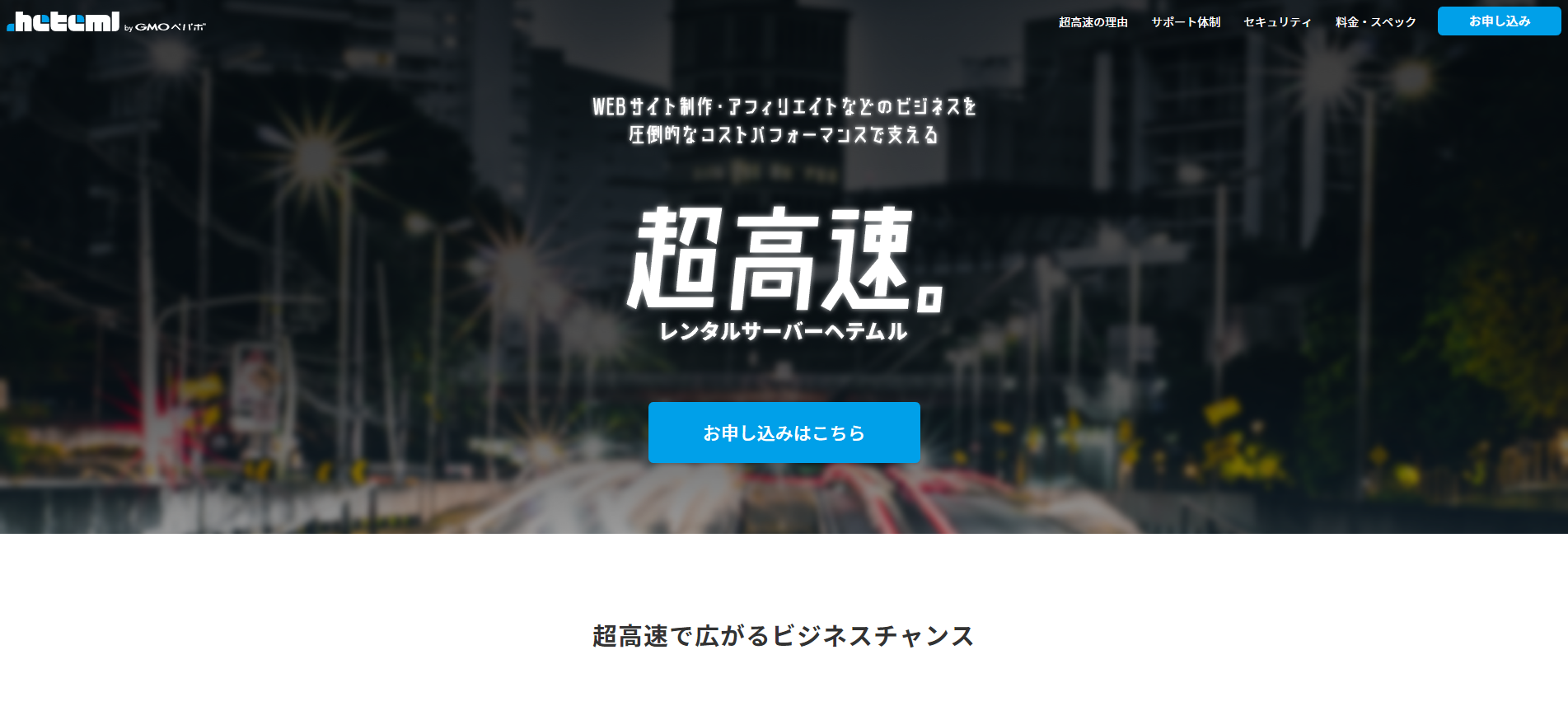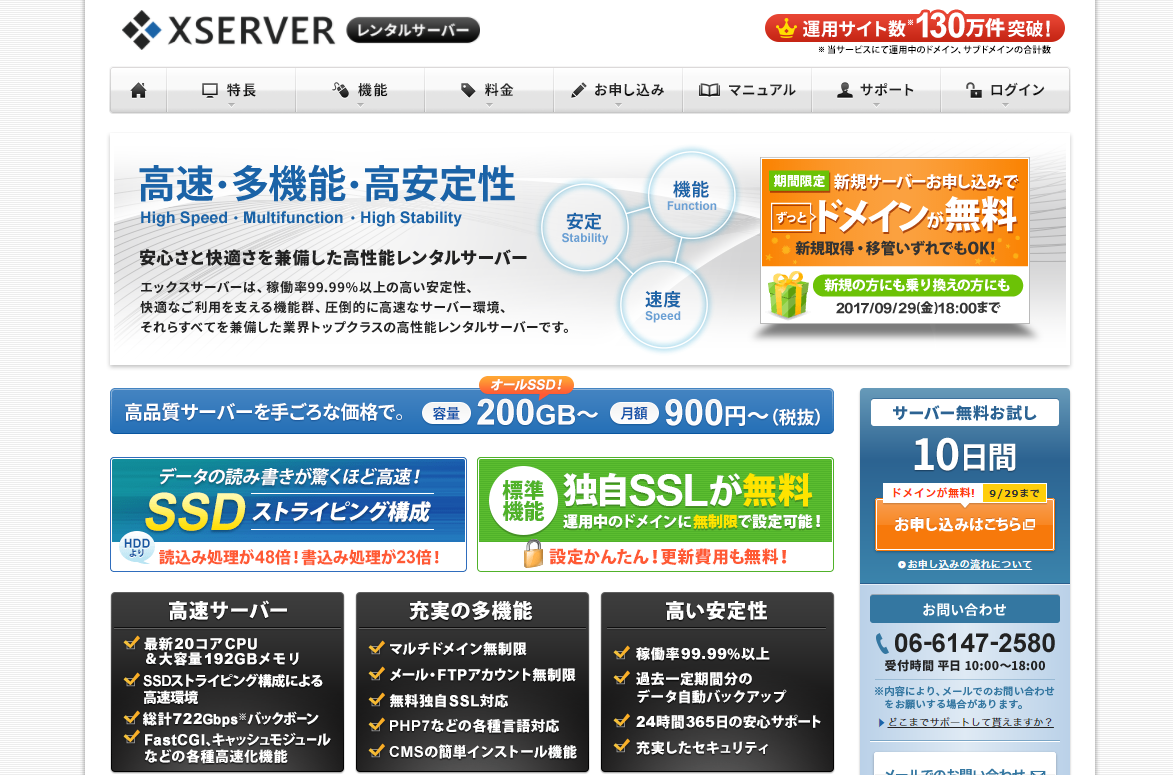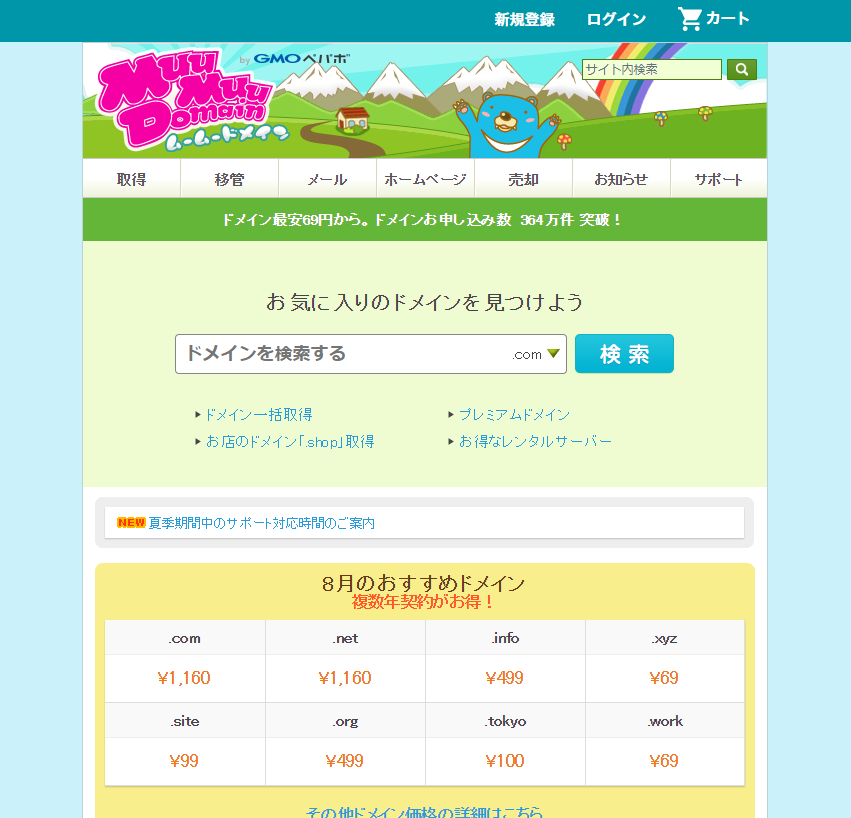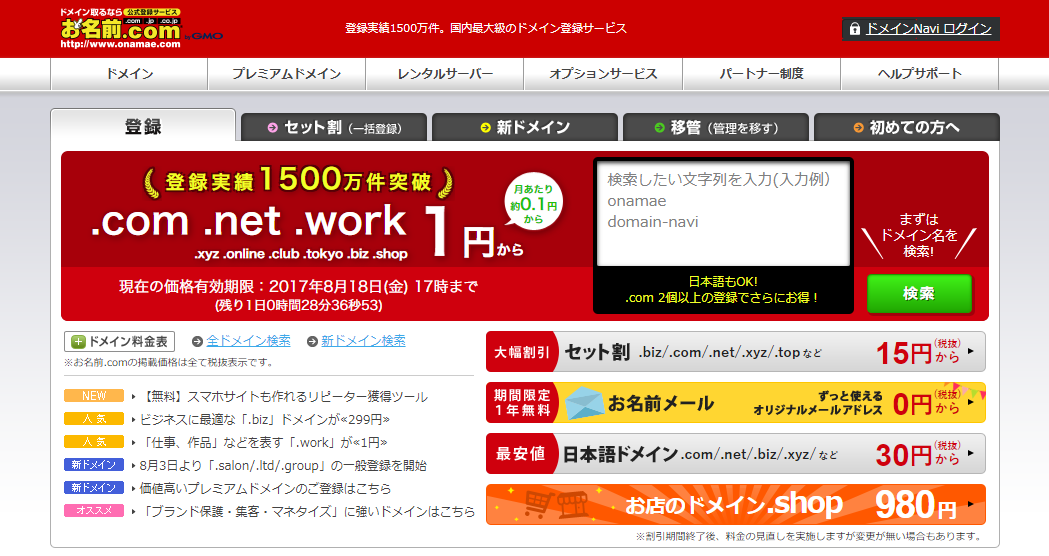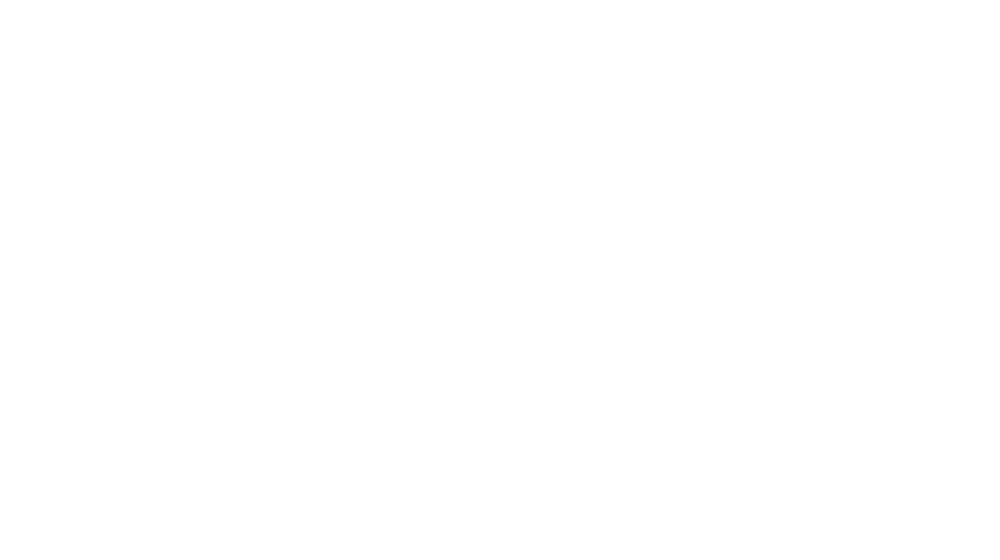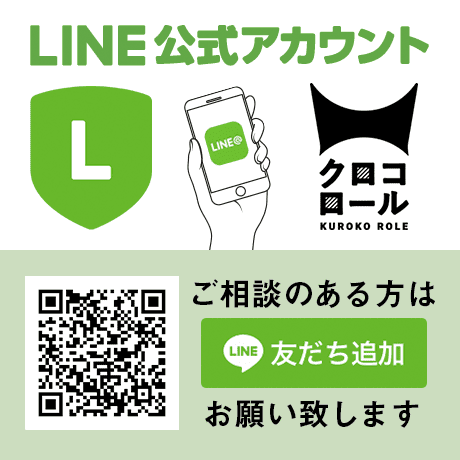- 公開日
- 更新日
WordPress初心者の為の「WordPressをインストールするまでにしなければいけないこと」
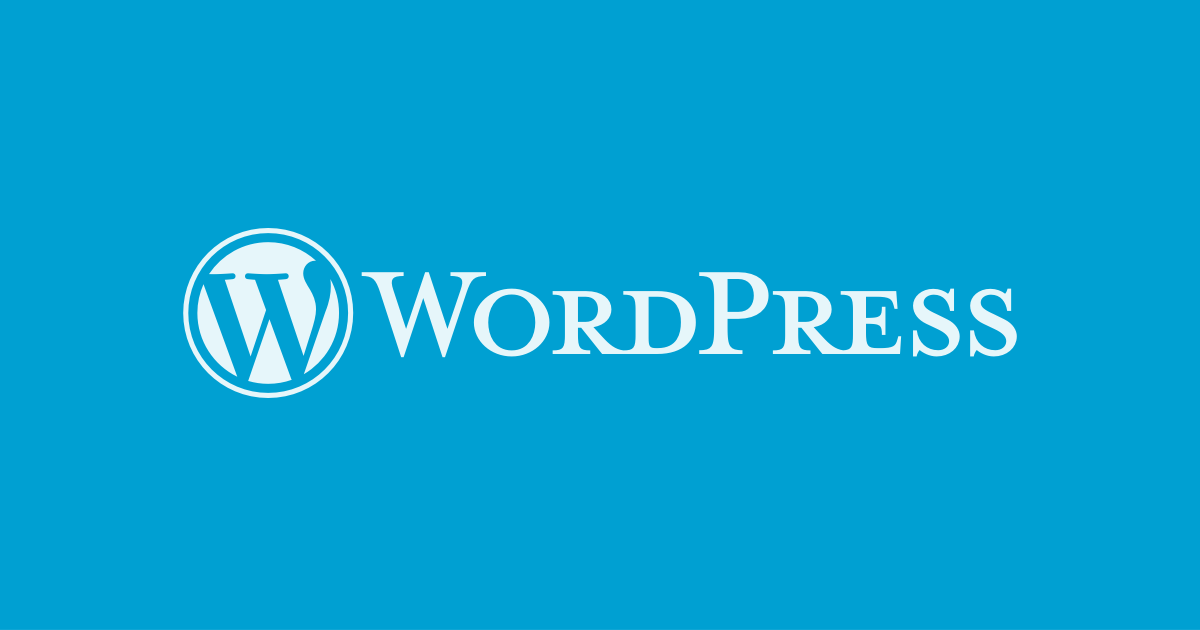
さて本日はWordpressをこれから触ってブログやホームページを作りたい方の為に、
サーバー・ドメインに関することからWordpressインストールまでの手順をご紹介します。
目次
サーバーを用意する
まずWordpressはサーバー上にインストールしないと機能しません。
ですので「PHP」が動くレンタルサーバーを用意しましょう。
Webアプリケーションの開発環境「XAMPP」をインストールして動かす方法もありますが
今回はレンタルサーバーを利用する方法を紹介します。
おすすめのレンタルサーバー
弊社でもよく利用しているサーバーです。
様々なインターネットサービスを展開している大手企業のGMOが提供しているレンタルサーバーです。
GMOが取り扱っているレンタルサーバーは数多くありますが一番おすすめなのは「ロリポップ」。
おすすめする理由はなんと言っても、「低コストでサーバーを借りることができる」点です。
Wordpressを利用する為にはPHPが使えるサーバーでないといけませんが、ロリポップのライトプランなら
なんと、、、月額250円でサーバーをレンタルすることができます。
そして安いだけではなくセキュリティ面もしっかり対策されているので、コストが気になる方にはおすすめのサーバーです。
さらにコントロールパネル(サーバーの管理画面)上でWordpressをインストールする「簡単インストール」も備えている為インストールも簡単です。
こちらのヘテムルもGMOが提供するレンタルサーバーです。
おすすめする理由は、サイト上でも書いてありますが「WordPressが超高速」な点です。
サーバーがオールSSDですので読み書きと処理速度がHDDより36倍速くWordpressにはもってこいのサーバーだと思います。
そして先程紹介したロリポップもそうですがコントロールパネル(サーバーの管理画面)が初心者にわかりやすい作りで
迷うことなくWordpressをインストールをすることができます。
高速・多機能・安定性で有名なエックスサーバーです。
オールSSDのハイスペックサーバに加え、マルチドメイン無制限、メール・FTPアカウント無制限、ディスクスペース(使用できる容量)200GBなどたっぷり使えて月額900円からサーバーをレンタルすることができます。
もちろんWordpressをインストールする時に必要なデータベースも50個作成することができます。
24時間365日サポート対応で初心者の方にはうれしいサービスです。
ドメインを用意する
自分のホームページだからドメインも好きな物にしたい!!!
という方はドメインを取得しましょう。
ドメインって何?て思う方もいらっしゃるのではないでしょうか?
簡単に言うと、、、ドメイン=Web上での住所と思っていただけると理解しやすいかと思います。
ちなみに弊社のドメインはkuroko-role.co.jpです。
では、ドメインを取得できるサービス会社をご紹介します。
WordPressをサーバーにインストールしよう
サーバー・ドメインの準備ができたら実際にサーバーにWordpressをインストールてみましょう。
今回はロリポップの簡単インストールを使用してWordpressをインストールしてみたいと思います。
1.コントロールパネルにログインする
まずはロリポップのコントロールパネルにログインをします。 →ログインはこちら
ログインをしたら次にコントロールパネル左側のメニューの
簡単インストール→Wordpressの順にクリックして下さい。
2.インストール先とWordpressの設定
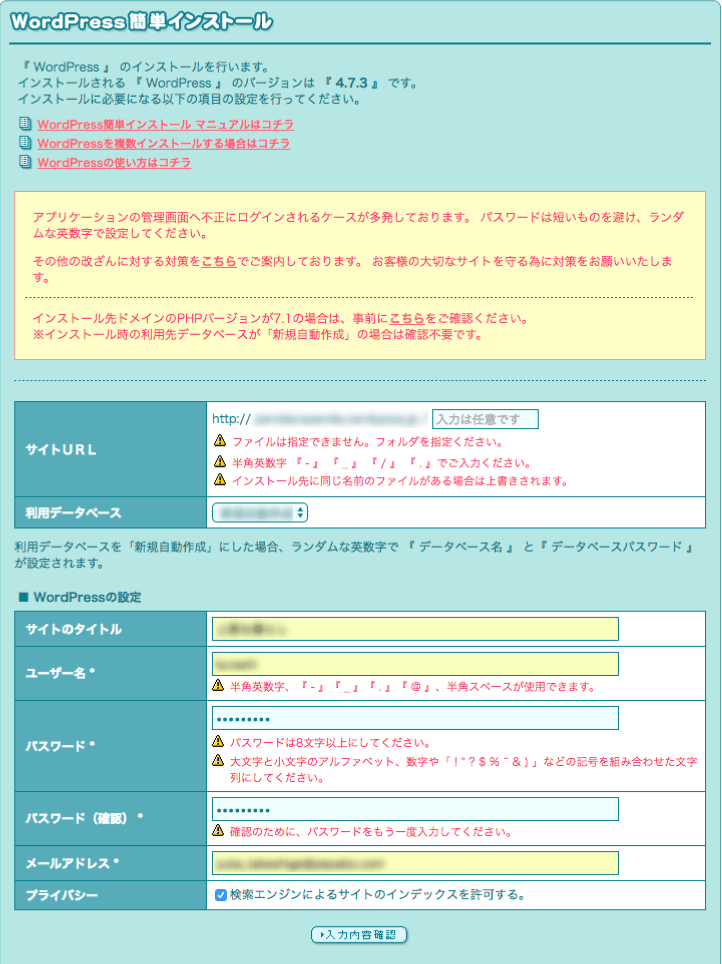
次にサイトURL、利用データベースを設定します。
ドメインを取得されている方はプルダウンにてドメインを選択して下さい。
デフォルトのURLで良い方はそのままで大丈夫です。
ディレクトリーを分けたい方は右側の「入力は任意です」の欄にディレクトリー名を記入します。
利用データベースはプルダウンで「新規自動作成」を選択します。
次にサイトのタイトルを決めましょう。
サイトのタイトルは後から変更もできますのでお好きな名前を入力して下さい。
次にユーザー名、パスワードを設定します。
ユーザー名は後から変更することができない為慎重に選ぶようにして下さい。
パスワードも他者から推測されにくいパスワードを設定するようにしましょう。
最低でも8文字以上に設定することをおすすめします。
次にメールアドレスを設定します。
普段から自分が使っているメールアドレスがあればそちらを入力します。
メールアドレスを持っていない方はフリーメールで構いませんのでヤフーメールかgmailを取得して下さい。
プライバシーの設定はチェックボックスを入れたままで大丈夫です。
検索エンジンにサイトの情報をインデックス(キャッシュ)させてもいいですよーという意味です。
サイトの情報をインデックスさせては困るという方はチェックボックスを外して下さい。
3.インストール情報の確認
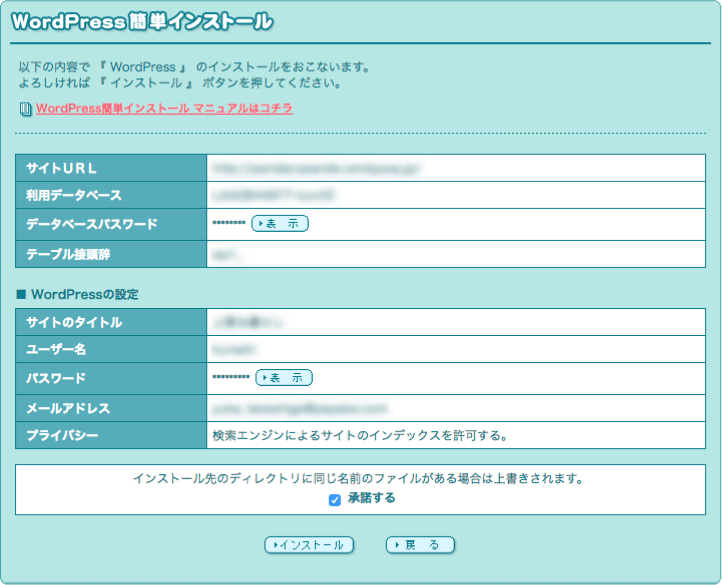
入力した内容に間違いがなければ、下の「承諾する」のチェックボックスをチェックして
「インストール」のボタンを押します。
間違った情報を入力した場合は「戻る」のボタンをから入力画面に戻り修正をして下さい。
尚、この画面でユーザー名とパスワードはテキストファイルにメモしておきましょう。
4.インストール完了
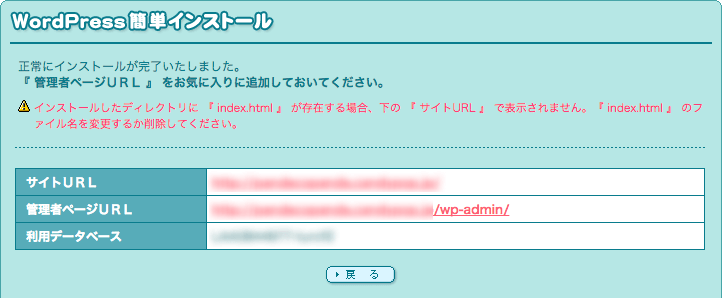
サイトURLにアクセスして画面が表示されたらインストール完了です。
そしてWordpressの管理画面にログインできるかも確認しておいて下さい。
まとめ
WordPress初心者の方の為にに必要なことをざっくりと説明して来ましたがいかがだったでしょうか?
今回はサーバー・ドメイン、インストールの方法を説明して来ましたが、
次はブログの記事を書いたり、ロゴを変更、テンプレートを適用など
自由度の高いブログやホームページを作る為の設定が必要になります。
HTMLやスタイルシートの知識も必要になってくるのでHTMLやスタイルシートが不安だなという方は
事前にしっかりと勉強をしておきましょう。
山下 雄一郎
最新記事 by 山下 雄一郎 (全て見る)
- ホームページはオワコンなの?2024年における真実を解明! - 2024年2月22日
- 地方こそ、小規模事業者ほど、オンラインプレゼンスをしよう - 2024年1月30日
- 昔は使えたけど 今は使えないSEO内部対策オワコン7選 - 2023年12月6日