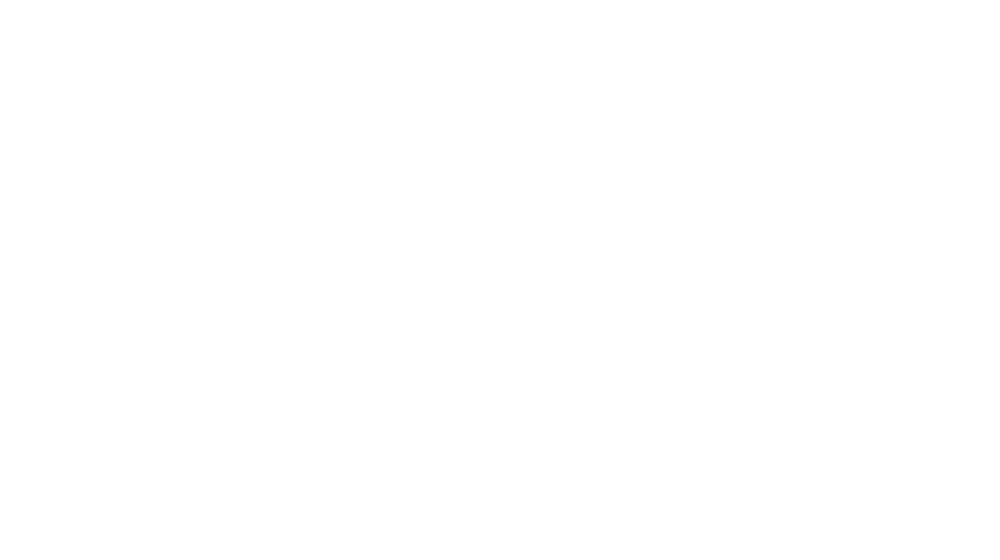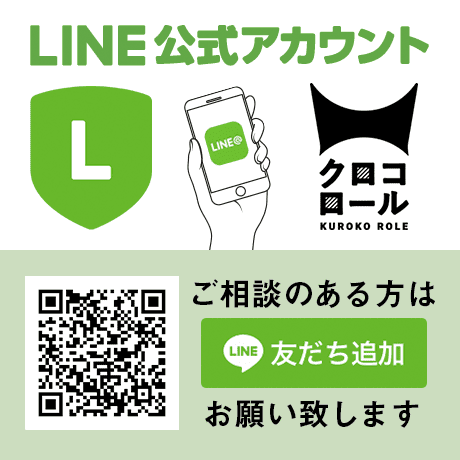- 公開日
- 更新日
WordPressサイトをリニューアルしたい時には「Theme Test Drive」がオススメ!

こんにちは、クロコロールの熊田です。
WordPressサイトのテーマをカスタマイズしていて「何も表示されなくなった!」「レイアウトがぐちゃぐちゃになってしまった!」などの経験はコーダーならみなさん必ずあるのではないでしょうか。
まだオープン前のサイトや個人的なブログなら別にいいでしょうがそうでなければ大変です。
また、サイトを大規模リニューアルしたいけど裏でひっそりと進めて一斉にリニューアルしたい場合などがあるかと思います。
こういう時はローカルに仮想環境を構築してテストする、或いは無料サーバーを借りてそこにテスト環境を構築するなどが考えられます。
しかしWordPressをインストールして本番環境と同じ記事を書いたり同じプラグインをインストールするなど同じ作業が発生して結構な手間だったりします。
そこで紹介するのがWordPressプラグイン「Theme Test Drive」です。
Theme Test Driveとは
Theme Test Driveは「管理人にだけ別のテーマを表示するプラグイン」です。
一般ユーザーには当然「外観→テーマ」で設定しているテーマが表示されていますが、WordPressの管理画面にログインしていれば管理人にだけはTheme Test Driveで設定しているテーマが表示されます。
つまり一般ユーザーにはわからないまま本番と同じ環境でリニューアル作業を進めることができます。
インストール
まずはプラグインの新規追加画面で「Theme Test Drive」で検索しインストールします。
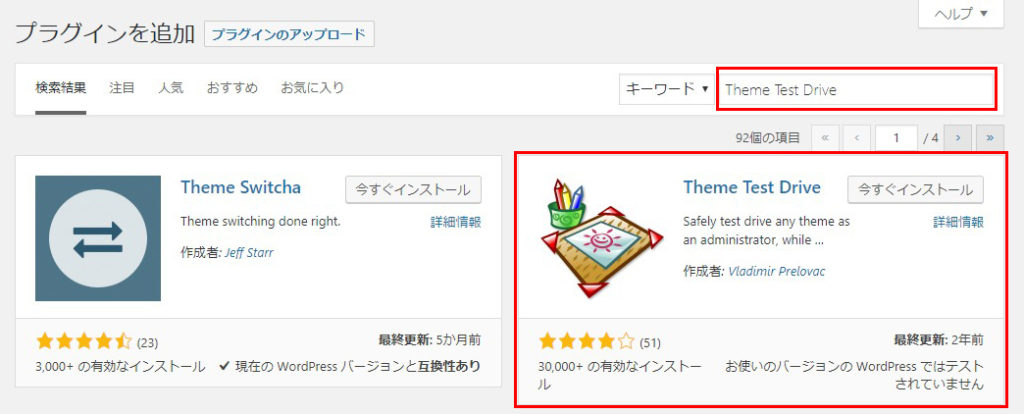
検索して一番目に出てくるとは限らないので注意して下さい。アイコンがカラフルなプラグイン名「Theme Test Drive」ですね。
またコチラから直接ファイルをダウンロードすることもできます。
インストールが完了後は管理画面のサイドバー「外観」→「Theme Test Drive」から設定画面に移動します。
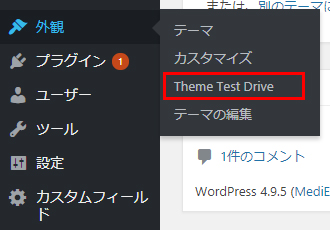
設定
設定画面は英語ですが設定項目は2つのみなので簡単です。
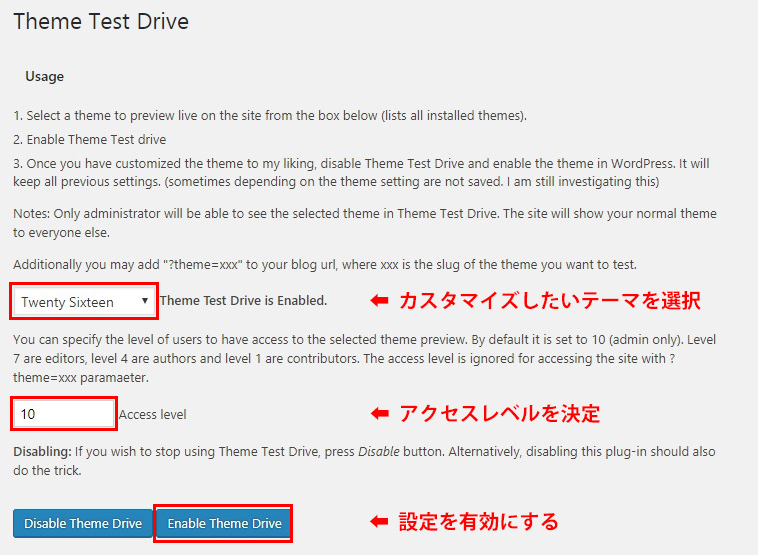
まずプルダウンメニューからカスタマイズしたい(管理人のみ表示したい)テーマを選択します。
次にアクセスレベルを設定します。
・LEVEL10 …管理者
・LEVEL7 …編集者
・LEVEL4 …投稿者
・LEVEL1 …寄稿者
アクセスレベルが高いほど権限が高い管理人しか設定されたテーマを見れなくなります。複数の管理人がいる場合は適切に設定しましょう。
管理人が自分だけの場合は初期設定の「10」のままでOKです。
設定を選んだら「Enable Theme Drive」ボタンをクリックしましょう。
以上で設定は完了です。これで一般ユーザーと管理人には違うテーマが表示されています。
カスタマイズ作業が完了したら「Disable Theme Drive」ボタンをクリックして設定を無効にします。
そして「外観」→「テーマ」からテーマを変更しましょう。
まとめ
「Theme Test Drive」なら本番環境そのものでテストできるのでリニューアル時の不具合のリスクも低いです。
閲覧者・製作者双方に負担が無いのでWordPressサイトのリニューアル時は大変オススメです。
熊田 賢太郎
最新記事 by 熊田 賢太郎 (全て見る)
- Google Mapのマーカーを好きな画像に変更する。 - 2024年1月15日
- ブラウザ別に適用させるCSSハック - 2023年12月26日
- RSSフィードが読み込めない!原因は… - 2021年11月10日